If you have a Sony Cybershot and the right connections on your computer, you may be able to use the digital camera as a webcam as well. Webcams are great for videoconferencing, both for business and for pleasure. Using your Sony digital camera as a webcam will save you money from needing to purchase an additional device, and would have the side benefit of reducing clutter on your desk. The process will take only about 5 to 10 minutes to complete.
Things You'll Need
- Sony Cybershot
- Camera power adapter
- Analog video jack on your PC
- Analog video cable
1.Plug the AC adapter into the camera, and the adapter into a power outlet. The webcam functionality will not work on the camera batteries.
2.Attach a video cable from the camera's "Video Out" jack to the analog video jack on your PC. Power up your digital camera, ensuring its set to the camera function (typically a picture of a camera on the selection dial).
3.Turn the PC on and load an application requiring the webcam. Enter the video settings for that application.
4.Choose the "Video In" option within the application. If the camera has been connected properly and is powered on, you should see an image (yourself if the camera's pointed at you). Click "OK" to save these settings.
5.Ask a friend to help you test out the webcam functionality by starting a webcam chat with them. Ensure that the picture is being sent out properly. If so, you have completed the tutorial. Otherwise, check all settings.
Tips & Warnings
- Some cameras have an auto off function. Ensure this is turned off or the camera may shut off during a webcam chat.
- This setup will broadcast video only, unlike most webcams that broadcast both audio and video to the recipient. To send audio, you will have to set up a separate microphone.
How To Connect Through Webcam??
1.Check the manual of your digital camera to see if it can be used as a webcam. Many digital cameras have this functionality and even come with webcam software.
2.Install it. If you have a software CD that needs to be installed on the computer before using your digital camera as a webcam, install it now.
3.Connect your USB video source capturing device to your computer. Plug it in to the USB port of your computer. Beware, you need all your drivers installed into your computer otherwise it’s not going to work. Ensure that the device is properly positioned before inserting. If you encounter any resistance on inserting, remove and check the position again.
4.Plug it in. Grab all audio/video cables of the USB video source capturing device end and plug them in to the audio/video cables that come with the camera which are standard since most digital cameras come with them to connect your camera with the TV.
5.Plug in the jack of the audio/video cables right into your camera.
6.Go to my computer and click on the USB video source capturing device drive icon. This will show the video capturing on the camera.
7.Plug your digital camera's power adapter into the camera. Some won't function as a webcam unless they are plugged into A/C power as it requires too much power. Even if your digital camera functions as a webcam while on batteries, A/C power saves your batteries and prevents your camera from shutting off in the middle of a broadcast.
8.Turn your digital camera on. Put camera on video mode. You're ready to video chat.
9.Plug the microphone into the microphone jack of your sound card. Use a separate microphone if your digital camera doesn't transmit sound when used as a webcam.
10.Set up your camera as close to your monitor as possible. This allows better face to face communication.
11.Position yourself about 2 to 3 feet away from your digital camera. Most digital camera's focus best at this distance when used as a webcam.
12.Enjoy using your camera as a web cam.
**************************************************** What Is Analog Video Jack???
This Is The Analog Video Jack, Its Should Be Attached To your Computer
How to connect my Analog Video Camera?
You need to have an analog video capture device installed on your computer to capture video from an analog video camera or from a VCR. When an analog capture device is connected to an analog camera and is installed on a computer, it converts an analog video signal into a digital format that the computer can recognize.
Analog capture devices today are made in a variety of forms, such as a capture card that is installed on your computer, or as a USB dongle that you can connect to a USB port on your computer.
Analog capture card:
USB dongle:
After installing the analog capture device, you need to connect it to your analog video camera.
The most basic type of connection you can use to connect your analog video camera to the analog capture device is a composite video connection. This is one of the more popular connection methods because many analog video cameras and capture devices have composite video jacks.
To connect an analog video camera using a composite video connection remove the jack cover on your camera and locate the composite video jack (yellow), as well as the right-channel (red) and left-channel (white) RCA jacks.
Take an RCA video cable that has three RCA connectors (yellow, red, and white), and plug it into the corresponding jacks on the video camera.
Connect the composite video connector (which is yellow) to the composite video jack on your capture card or to the composite video jack (also yellow) on the USB capture dongle.
Plug the left-channel (white) and right-channel (red) RCA connectors into a "Y" stereo adapter with a pair of RCA-style, left-channel and right-channel connectors (male), and a single line-in, 1/8-inch (3.5 millimeter) mini connector. Plug the mini connector into the audio line in on your computer.
After you have installed your analog capture device and connected it to your computer, you are now ready to webcast.


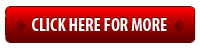




0 comments:
Post a Comment